Control panel
The Autolab GUI Control Panel provides an easy way to control your instruments. From it, you can visualize and set the value of its Variables, and execute its Action through graphical widgets.
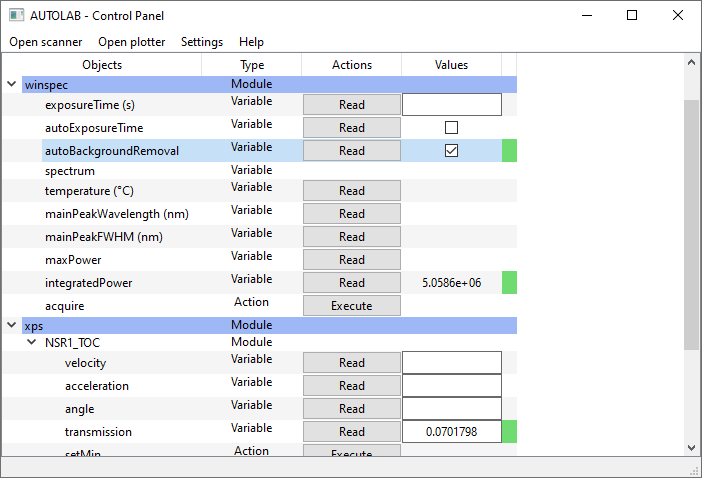
Devices tree
By default, the name of each local configuration in represented in a tree widget. Click on one of them to load the associated Device. Then, the corresponding Element hierarchy appears. Right-click to bring up the close option.
The help of a given Element (see Devices (High-level interface)) can be displayed though a tooltip by passing the mouse over it (if provided in the driver files).
Actions
A button Execute is present in each Action line. Clicking the button executes the associated action. If the Action has a parameter, fill its value in the associated widget.
Variables
The value of a Variable can be set or read if its type is numerical (integer, float or boolean).
If the Variable is readable (read function provided in the driver), a Read button is available on its line. When clicking on this button, the Variable’s value is read and displayed in a line edit widget (integer / float values) or in a checkbox (boolean).
If the Variable is writable (write function provided in the driver), its value can be edited and sent to the instrument (return pressed for interger / float values, check box checked or unchecked for boolean values). If the Variable is also readable, a Read operation will be executed automatically after that.
To read and save the value of a Variable, right click on its line and select Read and save as…. You will be prompted to select the path of the output file.
The colored displayed at the end of a line corresponds to the state of the displayed value:
The orange color means that the currently displayed value is not necessary the current value of the Variable in the instrument. The user should click the Read button to update the value in the interface.
The green color means that the currently displayed value is up to date (except if the user modified its value directly on the instrument. In that case, click the Read button to update the value in the interface).
Monitoring
A readable and numerical Variable can be monitored in time (single point, 1D and 2D array versus time, 3D array represented as an image versus time). To start the monitoring of this Variable, right click on it and select Start monitoring. Please visit the section Monitoring.
Slider
A readable and numerical Variable can be controled by a slider for convinient setting. To open the slider of this Variable, right click on it and select Create a slider.
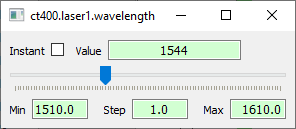
Scanning
You can open the scanning interface with the associated button ‘Open scanner’ in the menu bar of the control panel window. To configure a scan, please visit the section Scanning.
Plotting
You can open the plotting interface with the associated button ‘Open plotter’ in the menu bar of the control panel window. See section Plotting.